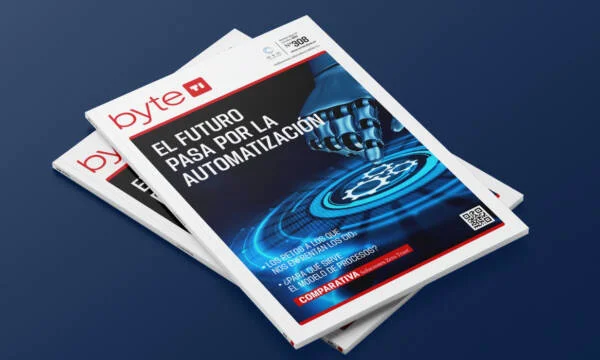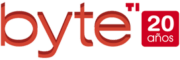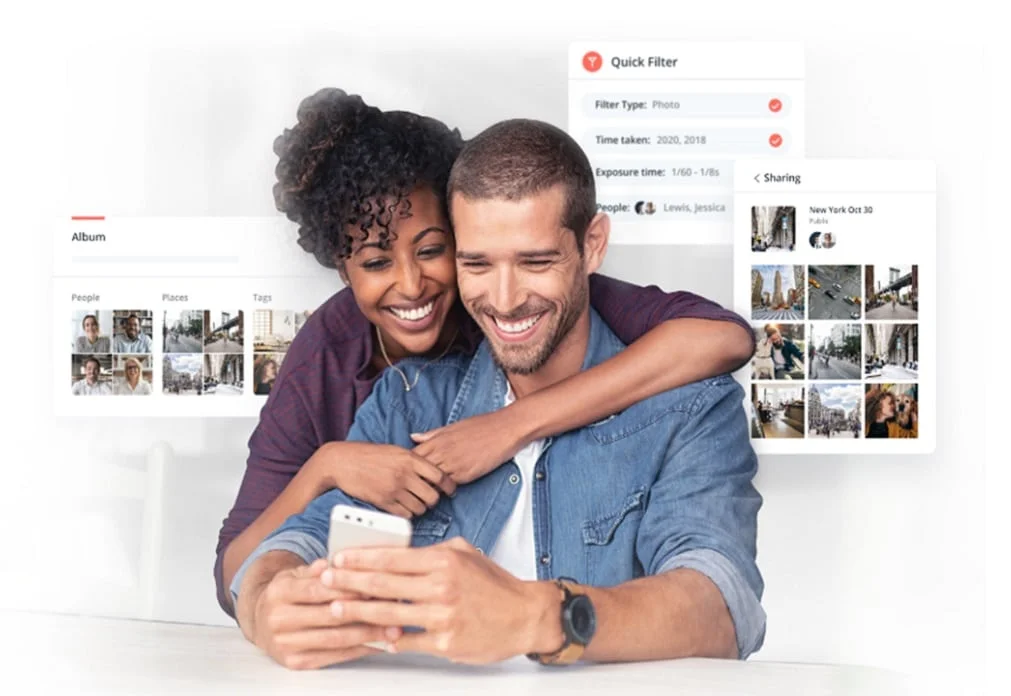De acuerdo con las nuevas pautas de carga de medios de Google, muchos de los que emplean Synology Server han adoptado su función de almacenamiento de fotos como una alternativa independiente confiable.
Synology Photos recibió recientemente su mayor actualización en años, lo que facilita la configuración automática de copias de seguridad de medios en tu teléfono. Entonces, ¿cómo podemos transferir la totalidad de nuestra colección de vídeos y fotos de Google Photos almacenados a lo largo de varios años a Synology NAS?.
Hay dos pasos para transferir medios desde Google Photos a Synology DiskStation. Primero debes descargar todos los archivos de la página de Google Fotos, así que asegúrate de que tu PC tenga suficiente espacio libre en el disco. Luego, te explicaremos el proceso de descarga de estas fotos y videos a tu unidad de red.
Cómo descargar archivos multimedia de Google Photos
Ten en cuenta que puedes elegir cargar imágenes de forma manual o usar Google Takeout en función de la cantidad de archivos. Si solo tienes unos pocos archivos para cargar, el primer método es el más efectivo, pero recuerde que solo puedes cargar hasta 500 archivos a la vez.
Además, debe seleccionar los archivos multimedia individualmente para cada día, porque Google Photos no permite un número total anual o incluso mensual más amplio de vistas.
La mayoría de las personas tienen cientos de fotos y videos de Google Photos para transferir a Synology NAS.
En estos casos, utilizar Google suele ser la forma más sencilla de descargar todos los medios almacenados. Estos son los pasos a seguir:
-Visita photos.google.com en tu PC y haz clic en el ícono de ajustes en la esquina superior derecha para ir a la página de configuración.
-Desplázate hacia abajo y expande la sección Exportar datos y haz clic en el botón de copia de seguridad junto a Copia de seguridad y archivo de datos.
-En la página Archiver, Google Photos debería ser la única opción, pero si ves otros servicios de Google en la lista, simplemente desmarca todas las casillas excepto Google Photos y haz clic en Siguiente.
-Verás una lista de carpetas marcadas con el año y varias carpetas personalizadas con fotos creadas para ti. Selecciona la carpeta que deseas mover a Synology y vete a la página siguiente.
-Google da la opción de seleccionar la frecuencia de la copia de seguridad y las dimensiones del archivo zip que hemos exportado.
-Es mejor idea optar por exportar una sóla vez y hacer más grande el tamaño del archivo para evitar cargas múltiples, ya que mover las fotos a Synology será algo que no repetirás frecuentemente.
-El menú desplegable te permite elegir entre 1 GB y 50 GB. Luego haz clic en «Crear exportación».
-Dependiendo de la cantidad de medios que hayas exportado, deberías recibir un enlace de descarga en tu dirección de correo electrónico en cuestión de minutos u horas. Después de recibir el correo electrónico, haz clic en el botón «Cargar archivo» y luego haz clic en el botón «Cargar» nuevamente en la página siguiente. Si algo sale mal, este enlace de descarga permanecerá activo durante una semana.
Mueve fotos y videos fácilmente a Synology NAS
Antes de cargar fotos en la unidad local de Synology, debes buscar en la carpeta descargada y mover algunos archivos para que esté lista. No lleva mucho tiempo hacer este proceso y además es muy sencillo de hacer.
Ten en cuenta que los pasos que te exponemos hoy son para la última versión de Synology DSM 7.0, por lo que el proceso para versiones anteriores puede ser diferente. Abre el archivo .zip que descargastes y la carpeta Google Photos.
Las carpetas que seleccionaste anteriormente cuando configuraste la exportación estarán ahí. Estas carpetas contienen fotos y vídeos del año, así como un archivo .json correspondiente a cada archivo multimedia.
Estos archivos .json contienen algunos otros metadatos de Google Photos, que no utiliza la aplicación Synology Photo. Para eliminar estos archivos a la vez, busca el .json en la carpeta Takeout, seleccionalos todos y muévelos a la papelera.
En este punto, también puedes reconstruir el directorio de carpetas según sea necesario, pero esto no hace falta normalmente porque Synology Photos organizará las imágenes por fecha de forma predeterminada.
Para ver la carpeta configurada con Synology Photos debes abrir Synology NAS en un navegador web y también File Station. Sólo tendrás que arrastrar y luego soltar la carpeta de Google Photos.
Si has vinculado el NAS al administrador de archivos de tu PC, también puedes usar el Explorador de archivos o el Finder desde un navegador web. Este proceso puede demorar un poco en función de varios factores, como el peso total.
Tras terminar con todas estas acciones, tus videos y fotos deben estar ya en la aplicación web Synology Photos, así como en tu móvil, como lo estaban en Google Photos. Después de que tu colección personal se mueva a Synology, es posible que muchas fotos antiguas de diferentes años se junten cuando las cargues.
Synology Photos en DSM 7.0 es mucho más inteligente que sus versiones anteriores, lo que puede atribuirse a algunas inspiraciones importantes basadas en Google Photos. Es por eso que ha demostrado ser una alternativa valiosa a las aplicaciones de Google.